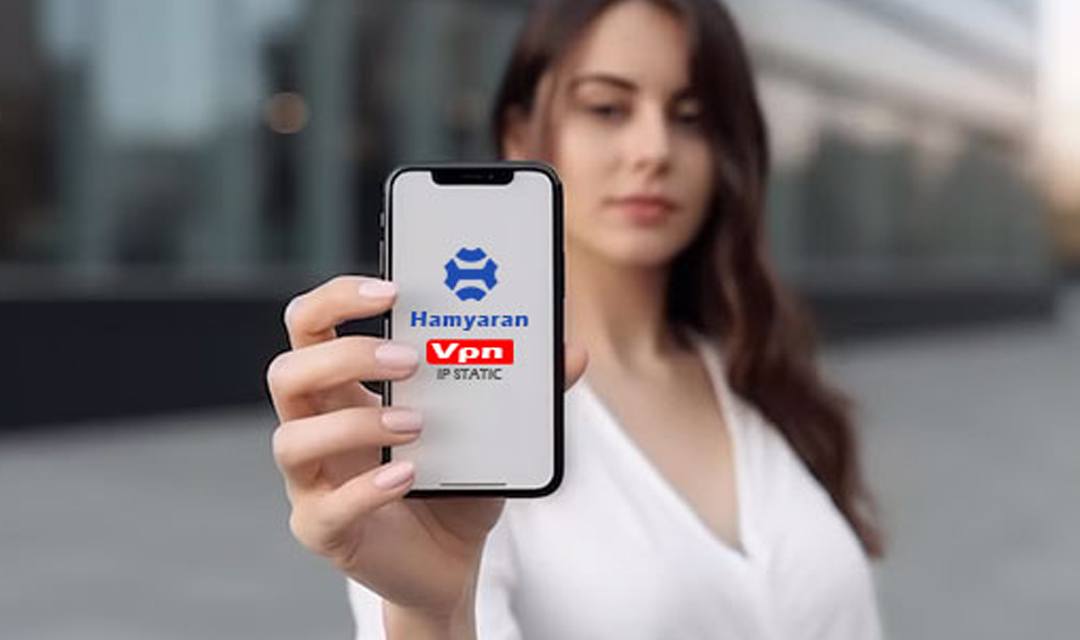پیکربندی IP ثابت (Static IP) در شبکههای خانگی یکی از مؤثرترین روشها برای بهبود مدیریت دستگاهها و ارتباطات شبکه است. در این مقاله، به شما نشان میدهیم که چرا و چگونه میتوانید IP ثابت را در روترهای خانگی تنظیم کنید. با ما همراه باشید تا علاوه بر آشنایی با مزایا و کاربردهای این روش، بهترین تنظیمات و راهکارها را نیز یاد بگیرید.
چرا IP ثابت اهمیت دارد؟
استفاده از IP ثابت در شبکههای خانگی زمانی مفید است که بخواهید دستگاههای خاصی همیشه در یک آدرس IP مشخص در دسترس باشند. این ویژگی بهویژه در موارد زیر کاربرد دارد:
- مدیریت دستگاههای خانگی: برای کنترل دستگاههای هوشمند خانه مانند دوربینهای امنیتی، پرینترها و سیستمهای NAS.
- پورت فورواردینگ: هنگام نیاز به دسترسی از راه دور به دستگاههای خاص از طریق اینترنت.
- پایداری در ارتباطات شبکهای: برای جلوگیری از تغییر آدرس دستگاهها در هنگام خاموش و روشن کردن آنها.
- سرویسدهی پایدار: مناسب برای سرورهای کوچک خانگی یا دستگاههای میزبانی فایل.

تفاوت IP ثابت و IP پویا
روترهای خانگی به طور پیشفرض از DHCP (پروتکل پیکربندی پویای میزبان) استفاده میکنند. این پروتکل به صورت خودکار به دستگاههای متصل به شبکه، آدرس IP اختصاص میدهد. در مقابل، IP ثابت یک آدرس مشخص است که به صورت دستی به یک دستگاه اختصاص داده میشود. مزایای اصلی IP ثابت عبارتند از:
- پایداری در آدرسدهی.
- کاهش نیاز به تنظیمات مجدد.
- مدیریت بهتر شبکه.
اما این روش معایبی نیز دارد:
- نیاز به مدیریت دستی.
- امکان ایجاد تداخل در صورت اشتباه در تنظیمات.
مراحل پیکربندی شبکه IP ثابت در روترهای خانگی
1. دسترسی به پنل مدیریت روتر
اولین قدم برای پیکربندی IP ثابت، ورود به پنل مدیریت روتر است. برای این کار:
- مرورگر وب خود را باز کنید و آدرس IP روتر (معمولاً 192.168.1.1 یا 192.168.0.1) را وارد کنید.
- نام کاربری و رمز عبور روتر را وارد کنید. این اطلاعات اغلب روی برچسب دستگاه نوشته شده یا به صورت پیشفرض تنظیم شدهاند.
نکته: در صورت فراموشی رمز عبور، میتوانید دستگاه را به تنظیمات کارخانه بازگردانید.
2. پیدا کردن لیست دستگاههای متصل
در پنل مدیریت، معمولاً بخشی با نامهای زیر وجود دارد:
- Connected Devices (دستگاههای متصل)
- DHCP Client List (لیست کلاینتهای DHCP)
این بخش شامل اطلاعاتی درباره دستگاههای متصل به شبکه و آدرسهای IP اختصاص دادهشده است. دستگاه موردنظر خود را در این لیست پیدا کنید و یادداشت کنید.
3. رزرو DHCP (DHCP Reservation)
بیشتر روترهای مدرن دارای قابلیت رزرو DHCP هستند. این ویژگی اجازه میدهد که یک آدرس IP مشخص همیشه به یک دستگاه خاص اختصاص داده شود. برای انجام این کار:
- به تنظیمات DHCP بروید.
- گزینهای با نام DHCP Reservation یا Address Reservation پیدا کنید.
- آدرس MAC دستگاه و آدرس IP مدنظر را وارد کنید.
- تنظیمات را ذخیره کنید.
4. اختصاص IP ثابت به صورت دستی
اگر روتر شما قابلیت رزرو DHCP ندارد، میتوانید تنظیمات را مستقیماً روی دستگاه انجام دهید:
- ویندوز:
- به مسیر Control Panel > Network and Sharing Center بروید.
- روی Change adapter settings کلیک کنید.
- اتصال شبکه خود را پیدا کنید، روی آن راستکلیک کرده و Properties را انتخاب کنید.
- گزینه Internet Protocol Version 4 (TCP/IPv4) را انتخاب و روی Properties کلیک کنید.
- گزینه Use the following IP address را فعال کنید و اطلاعات زیر را وارد کنید:
- IP Address: آدرس دلخواه (مثلاً 192.168.1.100)
- Subnet Mask: معمولاً 255.255.255.0
- Default Gateway: آدرس روتر (مثلاً 192.168.1.1)
- تنظیمات را ذخیره کنید.
- اندروید:
- به Settings > Wi-Fi بروید.
- روی شبکه متصل شده نگه دارید و گزینه Modify network را انتخاب کنید.
- IP settings را به Static تغییر دهید و آدرس IP، Gateway و Subnet Mask را وارد کنید.
- iOS:
- به Settings > Wi-Fi بروید.
- روی آیکون اطلاعات (i) کنار شبکه کلیک کنید.
- گزینه Configure IP را به Manual تغییر دهید و اطلاعات را وارد کنید.
5. بررسی تنظیمات پیکربندی شبکه
پس از اعمال تغییرات، اتصال دستگاه را بررسی کنید:
- دستور ping را از طریق CMD یا ترمینال اجرا کنید تا از ارتباط با روتر اطمینان حاصل شود.
- در صورتی که اینترنت کار نمیکند، تنظیمات Gateway و DNS را دوباره بررسی کنید.

بهترین روشها و نکات حرفهای، پیکربندی شبکه
- آدرسدهی مناسب:
- از محدوده آدرسهای DHCP اجتناب کنید. به عنوان مثال، اگر DHCP از 192.168.1.2 تا 192.168.1.100 استفاده میکند، IPهای ثابت را از 192.168.1.101 به بالا تنظیم کنید.
- تست پایداری:
- پس از تنظیم IP ثابت، ارتباط دستگاه با اینترنت و سایر دستگاههای شبکه را تست کنید.
- مستندسازی تنظیمات:
- آدرسهای IP ثابت، MAC آدرس و دستگاههای مربوطه را یادداشت کنید تا در آینده به راحتی مدیریت شوند.
- استفاده از نرمافزار مدیریت شبکه:
- ابزارهایی مانند Fing یا Advanced IP Scanner میتوانند به شما در نظارت بر آدرسهای IP کمک کنند.
<h2>مشکلات رایج پیکربندی شبکه و رفع آنها
- پیکربندی IP ثابت اگرچه سودمند است، اما میتواند با مشکلاتی همراه باشد. در ادامه به بررسی رایجترین مشکلات و راهحلهای آنها میپردازیم:
1. تداخل IP
شرح مشکل:
اگر دو دستگاه به صورت همزمان از یک آدرس IP یکسان استفاده کنند، این مسئله منجر به تداخل IP میشود. نتیجه این مشکل اغلب قطع شدن اتصال هر دو دستگاه است یا ممکن است یکی از دستگاهها به درستی به شبکه متصل نشود.راهحل:
- بررسی تنظیمات DHCP و IP ثابت:
اطمینان حاصل کنید که آدرسهای IP ثابت خارج از محدوده آدرسهایی هستند که سرور DHCP روتر به صورت خودکار اختصاص میدهد. به عنوان مثال، اگر محدوده DHCP بین 192.168.1.2 تا 192.168.1.100 است، برای دستگاههای با IP ثابت، از محدودهای مثل 192.168.1.101 به بالا استفاده کنید. - اسکن شبکه برای یافتن دستگاههای متصل:
از ابزارهایی مانند Advanced IP Scanner یا Fing استفاده کنید تا دستگاههایی که از آدرس یکسان استفاده میکنند را شناسایی و مشکل را برطرف کنید. - تنظیم مجدد آدرس IP:
یکی از دستگاهها را با تنظیم دستی یا خودکار، به آدرس دیگری منتقل کنید.
2. عدم دسترسی به اینترنت
شرح مشکل:
پس از تنظیم IP ثابت، ممکن است دستگاه نتواند به اینترنت متصل شود. این مشکل اغلب به دلیل نادرست بودن تنظیمات DNS یا Gateway رخ میدهد.راهحل:
- بررسی Gateway:
مطمئن شوید که آدرس Gateway همان آدرس IP روتر (معمولاً 192.168.1.1) است. - تنظیمات DNS:
اگر از سرورهای DNS اشتباه استفاده کنید، دسترسی به اینترنت مختل میشود. برای رفع این مشکل، میتوانید آدرسهای زیر را برای DNS وارد کنید:- DNS اولیه: 8.8.8.8 (Google DNS)
- DNS ثانویه: 8.8.4.4 (Google DNS)
- بررسی اتصال فیزیکی:
اگر از اتصال کابلی استفاده میکنید، کابل شبکه را بررسی کنید. برای اتصال بیسیم، مطمئن شوید که دستگاه به درستی به شبکه وایفای متصل است.
3. فراموشی اطلاعات ورود به روتر
شرح مشکل:
اگر نام کاربری یا رمز عبور پنل مدیریت روتر را فراموش کنید، امکان دسترسی به تنظیمات آن را نخواهید داشت.راهحل:
- بررسی دفترچه راهنمای روتر:
اطلاعات ورود پیشفرض روتر معمولاً روی برچسب دستگاه یا در دفترچه راهنمای آن نوشته شده است. اگر تغییری در این اطلاعات ندادهاید، میتوانید از آنها استفاده کنید. - ریست کردن روتر:
در صورت فراموشی اطلاعات تغییر داده شده، دکمه کوچک Reset روی روتر را فشار دهید و حدود 10-30 ثانیه نگه دارید تا دستگاه به تنظیمات کارخانه بازگردد. سپس از اطلاعات ورود پیشفرض استفاده کنید. - مستندسازی اطلاعات:
پس از تغییر رمز عبور، آن را در مکانی امن ذخیره کنید تا در آینده به راحتی به آن دسترسی داشته باشید.
4. دستگاه قابل مشاهده نیست
شرح مشکل:
گاهی ممکن است دستگاهی که IP ثابت برای آن تنظیم شده، در لیست دستگاههای متصل نمایش داده نشود.راهحل:
- ریاستارت کردن دستگاه و روتر:
هم دستگاه و هم روتر را خاموش و روشن کنید تا اتصال مجدد برقرار شود. - بررسی آدرس MAC:
مطمئن شوید که آدرس MAC دستگاه به درستی در تنظیمات رزرو DHCP یا IP ثابت وارد شده است. - بررسی فایروال یا تنظیمات امنیتی:
برخی روترها ممکن است دسترسی به دستگاههایی که بهصورت دستی تنظیم شدهاند را مسدود کنند. تنظیمات فایروال یا بخش کنترل دسترسی (Access Control) روتر را بررسی کنید.
5. سرعت پایین یا قطع و وصل شدن شبکه
شرح مشکل:
گاهی ممکن است بعد از تنظیم IP ثابت، دستگاه با کاهش سرعت یا قطع و وصل شدن مکرر روبهرو شود.راهحل:
- اطمینان از عدم تداخل آدرس IP:
مطمئن شوید که هیچ دستگاه دیگری از همان آدرس IP استفاده نمیکند. - بروزرسانی سیستمعامل روتر:
سیستمعامل (Firmware) روتر را به آخرین نسخه موجود بروزرسانی کنید. - تغییر کانال وایفای:
اگر دستگاه از وایفای استفاده میکند، ممکن است تداخل فرکانسی با سایر شبکههای نزدیک وجود داشته باشد. کانال وایفای را تغییر دهید.
- بررسی تنظیمات DHCP و IP ثابت:
<h3>نتیجهگیری</h3></p>
<p>پیکر
بندی IP ثابت در روترهای خانگی یکی از بهترین راهها برای مدیریت بهینه شبکه است. این روش به شما کمک میکند تا دستگاههای خاص را همیشه در دسترس داشته باشید و از ثبات بیشتری در ارتباطات شبکه برخوردار شوید. با استفاده از راهنمای بالا، میتوانید بهسادگی IP ثابت را در شبکه خود پیادهسازی کرده و از مزایای آن بهرهمند شوید.