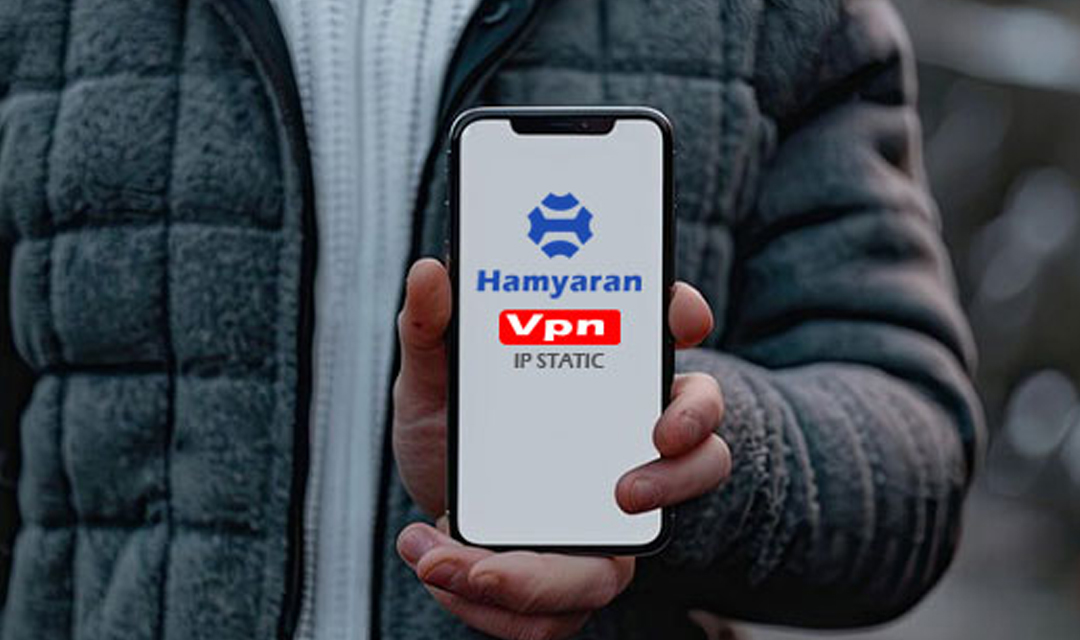یکی از نیازهای اساسی در استفاده از اینترنت، داشتن اتصال پایدار و سریع است. یکی از جنبههای مهم این اتصال، استفاده از IP ثابت میباشد که به کاربران امکان میدهد از یک آدرس IP دائمی برای دسترسی به اینترنت استفاده کنند. در برخی مواقع، تغییر IP ثابت در سیستمهای ویندوزی ممکن است به دلایل مختلفی از جمله حل مشکلات ارتباطی، بهبود امنیت یا جلوگیری از شناسایی مکان جغرافیایی، ضرورت پیدا کند.
در این مقاله، به آموزش گامبهگام تغییر IP ثابت در سیستمعاملهای ویندوزی خواهیم پرداخت. تغییر IP ثابت در ویندوز یک فرایند ساده است که با پیروی از مراحل ذکر شده، میتوان آن را به راحتی انجام داد.
IP ثابت چیست و چرا به آن نیاز داریم؟
IP ثابت (Static IP) به یک آدرس IP گفته میشود که به طور دائمی به دستگاه شما اختصاص داده میشود و در طول زمان تغییر نمیکند. برخلاف IP دینامیک که هر بار با اتصال به شبکه تغییر میکند، IP ثابت یک شناسه دائمی برای دستگاه است. این ویژگی برای کاربرانی که نیاز به اتصال ثابت دارند، از جمله برای سرویسهای سرور، شبکههای بزرگ، و استفاده از سرویسهای خاص نظیر VPN یا DNS اختصاصی بسیار مفید است.
دلایل نیاز به IP ثابت عبارتند از:
- اتصال پایدار: برای استفاده از خدمات آنلاین و سرویسهایی که به اتصال ثابت نیاز دارند.
- امنیت بیشتر: میتوان فایروالها و سیستمهای امنیتی را بر اساس IP ثابت تنظیم کرد.
- پشتیبانی از سرویسهای خاص: برخی از سرویسها مانند ایمیلهای شرکتی و سیستمهای تحت شبکه به IP ثابت نیاز دارند.

نحوه تغییر IP ثابت در سیستمعامل ویندوز
در ویندوز، تغییر IP ثابت از طریق تنظیمات Network and Sharing Center و Control Panel انجام میشود. در این بخش، روشهای مختلف برای تغییر IP ثابت در ویندوز 7، 8، 10 و 11 را توضیح خواهیم داد.
1. تغییر IP ثابت در ویندوز 10 و 11
برای تغییر IP ثابت در ویندوز 10 و 11، مراحل زیر را دنبال کنید:
مرحله اول: دسترسی به تنظیمات شبکه
- روی آیکون Network در نوار وظیفه (Taskbar) کلیک راست کنید و گزینه Open Network & Internet Settings را انتخاب کنید.
- در پنجره باز شده، روی Change adapter options کلیک کنید تا به صفحه تنظیمات کارت شبکه دسترسی پیدا کنید.
مرحله دوم: انتخاب اتصال شبکه
- در صفحه Network Connections، اتصال فعال خود را انتخاب کنید (مثلاً Ethernet یا Wi-Fi).
- روی اتصال انتخابی راست کلیک کرده و گزینه Properties را انتخاب کنید.
مرحله سوم: تنظیمات TCP/IPv4
- در پنجره Properties، گزینه Internet Protocol Version 4 (TCP/IPv4) را انتخاب کرده و روی Properties کلیک کنید.
- در پنجره جدید، گزینه Use the following IP address را انتخاب کنید.
مرحله چهارم: وارد کردن اطلاعات IP ثابت
- حالا میتوانید IP ثابت خود را وارد کنید. برای این کار، آدرس IP Address، Subnet Mask و Default Gateway خود را وارد کنید. این اطلاعات معمولاً از سوی ارائهدهنده خدمات اینترنت یا مدیر شبکه در اختیار شما قرار میگیرد.
- IP Address: آدرس IP ثابت که به دستگاه شما اختصاص داده شده است.
- Subnet Mask: معمولاً مقدار 255.255.255.0 برای بیشتر شبکهها استفاده میشود.
- Default Gateway: آدرس دروازه پیشفرض شبکه که معمولاً به روتر متصل است.
- همچنین میتوانید DNS Server را وارد کنید تا دستگاه شما از سرورهای DNS خاص استفاده کند. معمولاً از DNSهای عمومی مانند 8.8.8.8 و 8.8.4.4 برای گوگل استفاده میشود.
مرحله پنجم: ذخیره تغییرات
- پس از وارد کردن تمام اطلاعات، روی OK کلیک کنید و سپس پنجرهها را ببندید. سیستم شما باید به طور خودکار با IP ثابت جدید به اینترنت متصل شود.
2. تغییر IP ثابت در ویندوز 7 و 8
در ویندوز 7 و 8 نیز مراحل تغییر IP ثابت مشابه است. با این حال، برخی از منوها ممکن است کمی متفاوت باشند. مراحل زیر را دنبال کنید:
مرحله اول: دسترسی به تنظیمات شبکه
- روی دکمه Start کلیک کنید و عبارت Control Panel را تایپ کرده و آن را باز کنید.
- در پنجره Control Panel، به بخش Network and Sharing Center بروید.
مرحله دوم: انتخاب اتصال شبکه
- روی Change adapter settings کلیک کنید تا لیست اتصالات شبکه شما نمایش داده شود.
- روی اتصال فعال خود (Wi-Fi یا Ethernet) راست کلیک کرده و گزینه Properties را انتخاب کنید.
مرحله سوم: تنظیمات TCP/IPv4
- در پنجره Properties، گزینه Internet Protocol Version 4 (TCP/IPv4) را انتخاب کرده و روی Properties کلیک کنید.
- مشابه با ویندوز 10 و 11، گزینه Use the following IP address را انتخاب کنید و اطلاعات IP Address، Subnet Mask و Default Gateway خود را وارد کنید.
مرحله چهارم: ذخیره تغییرات
- پس از وارد کردن اطلاعات، روی OK کلیک کرده و سپس پنجرهها را ببندید.

نکات مهم در هنگام تغییر IP ثابت
- اطمینان از صحت اطلاعات: قبل از وارد کردن IP ثابت، اطمینان حاصل کنید که اطلاعات دریافتی از مدیر شبکه یا ISP شما صحیح است. وارد کردن اطلاعات اشتباه میتواند باعث مشکلات اتصال به اینترنت شود.
- تنظیم DNS: در صورتی که به DNS خاصی نیاز دارید (مثلاً DNS گوگل یا Cloudflare)، آن را در قسمت مربوطه وارد کنید تا از سرعت و امنیت بیشتری بهرهمند شوید.
- اطلاع از وضعیت شبکه: اگر شبکه شما از DHCP (Dynamic Host Configuration Protocol) استفاده میکند، ممکن است لازم باشد تنظیمات DHCP را غیر فعال کنید تا IP ثابت به درستی کار کند.
- بازبینی تنظیمات امنیتی: پس از تغییر IP ثابت، اطمینان حاصل کنید که تنظیمات فایروال یا آنتیویروس شما به درستی پیکربندی شده باشد تا هیچ مشکلی در ارتباط با شبکه پیش نیاید.
مشکلات رایج و راهحلها
- خطای عدم اتصال به اینترنت: اگر بعد از تغییر IP ثابت اتصال به اینترنت برقرار نشد، مطمئن شوید که تمام اطلاعات را به درستی وارد کردهاید و مطمئن شوید که دروازه پیشفرض (Default Gateway) و ماسک شبکه (Subnet Mask) صحیح هستند.
- آدرس IP تکراری: اگر IP ثابت شما با دیگر دستگاهها در شبکه تداخل دارد، اتصال شما قطع خواهد شد. در این صورت باید آدرس IP دیگری را انتخاب کنید.
- اختلال در اتصال شبکه: در صورتی که پس از تغییر IP ثابت همچنان مشکلاتی در اتصال شبکه وجود داشته باشد، به تنظیمات DHCP مراجعه کرده و آن را غیر فعال کنید یا تنظیمات فایروال و آنتیویروس خود را بررسی کنید.
نتیجهگیری
تغییر IP ثابت در ویندوز فرآیندی ساده است که میتواند برای بسیاری از کاربران مفید باشد. این کار برای کسبوکارها، کاربران حرفهای و حتی افرادی که نیاز به اتصال پایدار و بدون تغییر دارند، از اهمیت بالایی برخوردار است. با پیروی از مراحل ذکر شده در این مقاله، میتوانید به راحتی IP ثابت خود را در سیستمهای ویندوزی تغییر دهید و از مزایای آن بهرهمند شوید.