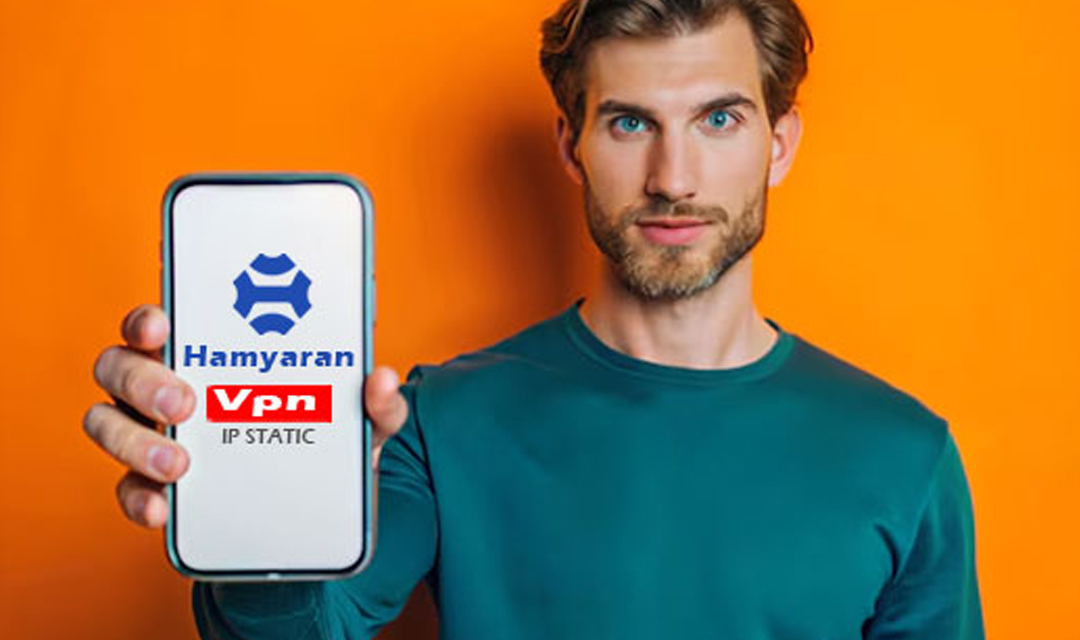در دنیای مدرن ارتباطات، داشتن یک آدرس IP ثابت برای دستگاههای شما میتواند به بهبود مدیریت شبکه و سهولت در دسترسی کمک کند. سیستمهای اپل از جمله مک، آیفون و آیپد به کاربران این امکان را میدهند که IP ثابت را به راحتی پیکربندی کنند. در این مقاله، مراحل تنظیم IP ثابت در این دستگاهها را به تفصیل بررسی خواهیم کرد.
بخش اول: مفهوم IP ثابت
1.1 تعریف IP ثابت
IP ثابت (Static IP) به آدرسی اطلاق میشود که به طور دائم به یک دستگاه خاص اختصاص داده میشود. برخلاف IP پویا که ممکن است با هر بار اتصال به شبکه تغییر کند، IP ثابت برای تسهیل در شناسایی و دسترسی به دستگاهها استفاده میشود.
1.2 مزایای IP ثابت
- دسترسی آسان: با داشتن IP ثابت، دسترسی به دستگاهها از هر نقطه در شبکه آسانتر است.
- استفاده در سرویسها: برای راهاندازی سرورهای مختلف (مانند وبسرور، سرور بازی و غیره) استفاده از IP ثابت ضروری است.
- مدیریت بهتر شبکه: در شبکههای بزرگ، مدیریت IP ثابت به مراتب سادهتر و موثرتر است.

بخش دوم: آمادهسازی برای تنظیم IP ثابت
2.1 پیشنیازها
قبل از شروع فرآیند پیکربندی IP ثابت، باید چند مرحله کلیدی را انجام دهید:
-
اتصال به شبکه وایفای:
- چرا مهم است؟: برای تنظیم IP ثابت، باید به شبکه متصل باشید تا بتوانید به تنظیمات مربوط به IP دسترسی پیدا کنید.
- چگونه بررسی کنیم؟: از نوار وظیفه یا تنظیمات Wi-Fi دستگاه خود مطمئن شوید که به شبکه مورد نظر متصل هستید.
-
بررسی آدرسهای IP موجود:
- تداخل آدرسها: اگر دو دستگاه در یک شبکه IP یکسانی داشته باشند، تداخل ایجاد میشود که میتواند باعث اختلال در اتصال اینترنت شود.
- چگونه بررسی کنیم؟:
- در ویندوز: میتوانید از دستور
arp -aدر Command Prompt استفاده کنید. این دستور لیستی از آدرسهای IP و MAC موجود در شبکه را نمایش میدهد. - در macOS: از ترمینال و دستور
arp -aاستفاده کنید. - در روتر: معمولاً پنل مدیریت روتر این اطلاعات را در قسمت DHCP Client List یا مشابه آن ارائه میدهد.
- در ویندوز: میتوانید از دستور
-
دسترسی به پنل مدیریت روتر:
- چرا ضروری است؟: برای پیکربندی IP ثابت، معمولاً نیاز به ورود به تنظیمات روتر دارید تا آدرس IP جدید را اختصاص دهید.
- چگونه دسترسی پیدا کنیم؟:
- یافتن آدرس IP روتر: معمولاً آدرس روتر 192.168.1.1 یا 192.168.0.1 است. برای یافتن آن میتوانید از دستور
ipconfigدر Command Prompt (ویندوز) یاifconfigدر ترمینال (macOS/Linux) استفاده کنید. - ورود به پنل مدیریت: آدرس روتر را در مرورگر وارد کنید و نام کاربری و رمز عبور را وارد کنید. معمولاً نام کاربری “admin” و رمز عبور “admin” یا “password” است، مگر اینکه تغییر داده شده باشد.
- یافتن آدرس IP روتر: معمولاً آدرس روتر 192.168.1.1 یا 192.168.0.1 است. برای یافتن آن میتوانید از دستور
نکات اضافی:
- تهیه بکاپ از تنظیمات روتر: قبل از اعمال تغییرات، از تنظیمات فعلی روتر خود یک بکاپ تهیه کنید. این کار به شما کمک میکند در صورت بروز مشکل، به حالت قبلی برگردید.
- ثبت تغییرات: بعد از پیکربندی IP ثابت، تغییرات را مستند کنید. یادداشت کردن آدرس IP جدید و تنظیمات مربوط به آن میتواند در آینده بسیار مفید باشد.
- آزمون اتصال: پس از اعمال تغییرات، اتصال اینترنت خود را بررسی کنید تا مطمئن شوید همه چیز به درستی کار میکند.
این مراحل به شما کمک میکند تا به راحتی و بدون مشکل، IP ثابت را پیکربندی کنید.
بخش سوم: تنظیم IP ثابت در مک
3.1 ورود به تنظیمات شبکه
- باز کردن «System Preferences»:
- از نوار منوی بالای صفحه، بر روی لوگوی اپل کلیک کنید و گزینه «System Preferences» را انتخاب کنید.
- انتخاب «Network»:
- در پنجره System Preferences، بر روی گزینه «Network» کلیک کنید.
- انتخاب شبکه فعال:
- شبکهای که به آن متصل هستید (مثلاً Wi-Fi یا Ethernet) را از لیست سمت چپ انتخاب کنید.
3.2 پیکربندی IP ثابت
- کلیک بر روی «Advanced»:
- پس از انتخاب شبکه، بر روی دکمه «Advanced» در گوشه پایین سمت راست کلیک کنید.
- رفتن به تب TCP/IP:
- در پنجره جدید، به تب «TCP/IP» بروید.
- تغییر به «Manually»:
- در بخش «Configure IPv4»، گزینه «Manually» را انتخاب کنید.
- وارد کردن آدرس IP:
- آدرس IP ثابت مورد نظر، Subnet Mask و Router (Gateway) را وارد کنید. معمولاً Subnet Mask به شکل 255.255.255.0 است.
- تنظیم DNS:
- به تب «DNS» بروید و آدرسهای DNS را در صورت نیاز وارد کنید.
- ذخیره تنظیمات:
- بر روی «OK» و سپس «Apply» کلیک کنید تا تغییرات ذخیره شوند.
3.3 تست اتصال
برای اطمینان از اینکه IP ثابت به درستی پیکربندی شده است:
- از یک دستگاه دیگر در شبکه با استفاده از دستور «ping» به آدرس IP جدید پینگ بزنید.
- میتوانید با باز کردن مرورگر و وارد کردن آدرس IP، از دسترسی به دستگاه خود مطمئن شوید.

بخش چهارم: تنظیم IP ثابت در آیفون و آیپد
4.1 ورود به تنظیمات شبکه
- باز کردن «Settings»:
- به صفحه اصلی بروید و بر روی آیکون «Settings» کلیک کنید.
- انتخاب Wi-Fi:
- گزینه «Wi-Fi» را انتخاب کنید و شبکهای که به آن متصل هستید را پیدا کنید.
4.2 پیکربندی IP ثابت
- کلیک بر روی علامت «i»:
- در کنار نام شبکه، بر روی علامت «i» (اطلاعات) کلیک کنید.
- انتخاب «Configure IP»:
- به پایین صفحه بروید و بر روی «Configure IP» کلیک کنید.
- تغییر به «Manual»:
- گزینه «Manual» را انتخاب کنید.
- وارد کردن اطلاعات IP:
- آدرس IP ثابت، Subnet Mask و Router را وارد کنید.
- تنظیم DNS:
- به بخش DNS بروید و در صورت نیاز آدرسهای DNS را وارد کنید.
- ذخیره تنظیمات:
- بر روی «Save» کلیک کنید تا تغییرات ذخیره شوند.
4.3 تست اتصال
پس از پیکربندی، با استفاده از مرورگر وب، اطمینان حاصل کنید که میتوانید به اینترنت و دستگاههای دیگر در شبکه دسترسی پیدا کنید.
بخش پنجم: نکات و ترفندها
- مدیریت آدرسهای IP: یک جدول از آدرسهای IP و دستگاههای خود تهیه کنید تا از تداخل آدرسها جلوگیری شود.
- بهروزرسانی مستمر: از بهروزرسانی سیستمعامل و نرمافزارهای مربوط به شبکه مطمئن شوید.
- استفاده از DHCP Reservation: اگر روتر شما از این قابلیت پشتیبانی میکند، میتوانید آدرس MAC دستگاه را به روتر معرفی کنید تا IP ثابت بهطور خودکار به آن اختصاص یابد.
نتیجهگیری
تنظیم IP ثابت در سیستمهای اپل میتواند به مدیریت بهتر شبکه و دسترسی آسانتر به دستگاهها کمک کند. با رعایت مراحل و نکات ارائهشده در این مقاله، شما میتوانید به راحتی IP ثابت را بر روی دستگاههای اپل خود پیکربندی کنید و از مزایای آن بهرهمند شوید.