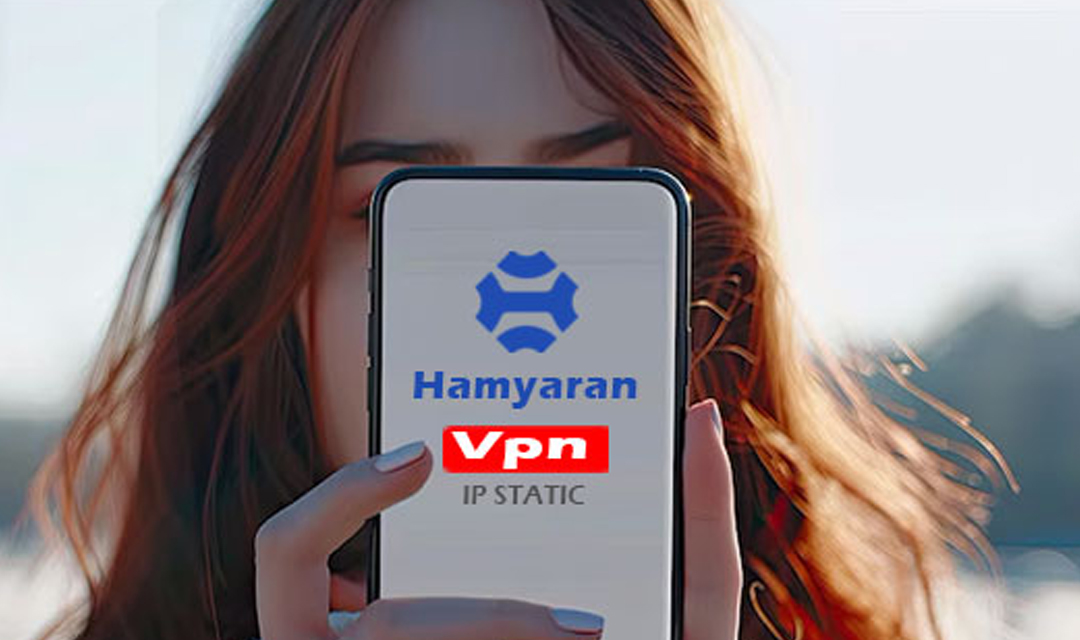در دنیای امروز، شبکههای وایرلس به بخشی جداییناپذیر از زندگی روزمره تبدیل شدهاند. یکی از نیازهای اساسی در این شبکهها، تخصیص IP ثابت به دستگاهها است. استفاده از IP ثابت میتواند مزایای زیادی از جمله سهولت در مدیریت و دسترسی به دستگاهها را به همراه داشته باشد. در این مقاله، به بررسی مراحل پیکربندی IP ثابت در شبکههای وایرلس خواهیم پرداخت.
بخش اول: مفهوم IP ثابت و اهمیت آن
1.1 تعریف IP ثابت
IP ثابت به آدرسی گفته میشود که به یک دستگاه خاص در شبکه اختصاص مییابد و در طول زمان تغییر نمیکند. برخلاف IP پویا که ممکن است با هر بار اتصال به شبکه تغییر کند، IP ثابت به دستگاه امکان میدهد که همیشه با یک آدرس مشخص شناسایی شود.
1.2 مزایای استفاده از IP ثابت
- دسترسی آسان: با داشتن IP ثابت، میتوان به سادگی و با استفاده از آدرس مشخص، به دستگاهها دسترسی پیدا کرد.
- پیکربندی آسان: در بسیاری از موارد، پیکربندی سرویسهایی مانند وبسرور یا سرور فایل با IP ثابت بسیار سادهتر است.
- مدیریت بهینه: در شبکههای بزرگ، مدیریت IP ثابت راحتتر از IP پویا است.

بخش دوم: مراحل پیکربندی IP ثابت در شبکههای وایرلس
2.1 پیشنیازها
قبل از شروع، اطمینان حاصل کنید که:
- به شبکه وایرلس متصل هستید.
- دسترسی به روتر یا نقطه دسترسی (Access Point) دارید.
- آدرسهای IP موجود در شبکه خود را بررسی کردهاید.
2.2 ورود به تنظیمات روتر
برای پیکربندی IP ثابت، ابتدا باید به پنل مدیریتی روتر خود وارد شوید:
- مرورگر وب خود را باز کنید.
- آدرس IP روتر (معمولاً 192.168.1.1 یا 192.168.0.1) را وارد کنید.
- با استفاده از نام کاربری و رمز عبور خود وارد شوید (معمولاً admin/admin یا مشابه).
2.3 شناسایی دستگاه
پس از ورود به تنظیمات روتر، به بخش «Device List» یا «Connected Devices» بروید. در اینجا میتوانید لیستی از دستگاههای متصل به شبکه را مشاهده کنید. دستگاهی که میخواهید IP ثابت به آن اختصاص دهید را پیدا کنید.
2.4 تخصیص IP ثابت
- به بخش «DHCP» یا «LAN Setup» بروید.
- گزینه «DHCP Reservation» یا «Static IP Assignment» را پیدا کنید.
- آدرس MAC دستگاه مورد نظر را وارد کنید و IP ثابت مورد نظر را به آن اختصاص دهید.
- تغییرات را ذخیره کنید و روتر را ریستارت کنید.

بخش سوم: تنظیم IP ثابت در دستگاه
3.1 تنظیمات IP در ویندوز
- کنترل پنل: ابتدا به «Control Panel» بروید.
- مرکز شبکه و اشتراکگذاری: بر روی «Network and Sharing Center» کلیک کنید.
- تغییر تنظیمات آداپتور: بر روی «Change adapter settings» کلیک کنید.
- انتخاب شبکه: شبکه وایرلس مورد نظر را انتخاب کرده، راست کلیک کرده و «Properties» را انتخاب کنید.
- پروتکل TCP/IPv4: پروتکل «Internet Protocol Version 4 (TCP/IPv4)» را انتخاب کرده و بر روی «Properties» کلیک کنید.
- تنظیم IP ثابت: گزینه «Use the following IP address» را انتخاب کنید و اطلاعات زیر را وارد کنید:
- IP Address: آدرس IP ثابت مورد نظر
- Subnet Mask: معمولاً 255.255.255.0
- Default Gateway: آدرس IP روتر (مثلاً 192.168.1.1)
- DNS Server: در صورت نیاز، DNS Server را هم وارد کنید و سپس بر روی «OK» کلیک کنید.
3.2 تنظیمات IP در دستگاههای موبایل
برای دستگاههای اندروید:
- به تنظیمات بروید.
- به Wi-Fi بروید و شبکهای که به آن متصل هستید را پیدا کنید.
- بر روی شبکه کلیک کرده و گزینه Advanced را انتخاب کنید.
- IP Settings را به Static تغییر دهید.
- آدرس IP، Subnet Mask و Gateway را وارد کنید و ذخیره کنید.
برای دستگاههای iOS:
- به تنظیمات بروید.
- به Wi-Fi بروید و شبکهای که متصل هستید را پیدا کنید.
- بر روی «i» کنار نام شبکه کلیک کنید.
- در بخش Configure IP، گزینه Manual را انتخاب کنید.
- اطلاعات IP، Subnet Mask و Router را وارد کنید و ذخیره کنید.
بخش چهارم: تست و عیبیابی
پس از اینکه IP ثابت را تنظیم کردید، برای اطمینان از اینکه همه چیز به درستی کار میکند، باید اتصال را تست کنید.
- استفاده از دستور پینگ:
- باز کردن خط فرمان: در ویندوز، با فشار دادن کلید ویندوز + R و تایپ
cmd، خط فرمان را باز کنید. - اجرای دستور پینگ:
- با تایپ کردن
ping [IP Address]و زدن Enter، میتوانید اتصال را تست کنید. - به عنوان مثال، اگر IP شما 192.168.1.100 باشد، دستور شما به شکل زیر خواهد بود:
- با تایپ کردن
- تحلیل نتایج:
- اگر اتصال برقرار باشد، شما پاسخهایی با زمان (مثل 30ms) خواهید دید. این به معنای این است که دستگاه مورد نظر در دسترس است.
- اگر خطایی مانند “Request timed out” دریافت کنید، این نشاندهنده وجود مشکل در اتصال است.
- باز کردن خط فرمان: در ویندوز، با فشار دادن کلید ویندوز + R و تایپ
4.2 عیبیابی مشکلات
اگر اتصال به IP ثابت جدید برقرار نشد، مراحل زیر را به دقت بررسی کنید:
- بررسی محدوده IP:
- اطمینان حاصل کنید که IP که انتخاب کردهاید، در محدوده آدرسهای IP شبکه شما قرار دارد و با هیچ دستگاه دیگری تداخل نداشته باشد. برای مثال، اگر روتر شما آدرس IP آن 192.168.1.1 است، IP های معتبر معمولاً از 192.168.1.2 تا 192.168.1.254 هستند.
- بررسی آدرس MAC:
- هر دستگاه در شبکه دارای یک آدرس MAC منحصر به فرد است. اگر تنظیمات DHCP روتر فعال باشد، ممکن است نیاز باشد آدرس MAC دستگاه را در تنظیمات روتر وارد کنید تا IP ثابت به آن اختصاص یابد. این کار اطمینان میدهد که IP به درستی به دستگاه مشخصی نسبت داده شده است.
- ریستارت روتر:
- گاهی اوقات، ریستارت کردن روتر میتواند مشکلات مربوط به اتصال را حل کند. با خاموش کردن روتر و روشن کردن دوباره آن، میتوانید آدرسهای IP جدید را بهروزرسانی کنید.
- بررسی کابل و اتصالات:
- اگر از اتصال سیمی استفاده میکنید، اطمینان حاصل کنید که کابل به درستی متصل شده و سالم است. کابلهای خراب یا اتصال نادرست میتوانند باعث اختلال در شبکه شوند.
- تنظیمات فایروال:
- اگر فایروال یا نرمافزار امنیتی بر روی دستگاه فعال باشد، ممکن است مانع از پینگ شدن دستگاه شود. برای عیبیابی، میتوانید موقتاً فایروال را غیرفعال کنید و دوباره تست کنید.
بخش پنجم: نکات و ترفندها
- مدیریت آدرسهای IP: یک جدول برای مدیریت آدرسهای IP و دستگاهها ایجاد کنید تا از تداخل آدرسها جلوگیری کنید.
- بهروزرسانی مستمر: بهروزرسانی firmware روتر خود را فراموش نکنید تا از بهبود عملکرد و امنیت بهرهمند شوید.
- استفاده از DNS: اگر میخواهید دستگاههای خود را با نام شناسایی کنید، میتوانید از DNS داخلی روتر خود استفاده کنید.
نتیجهگیری
پیکربندی IP ثابت در شبکههای وایرلس میتواند به مدیریت بهتر و دسترسی آسانتر به دستگاهها کمک کند. با رعایت مراحل و نکات ذکر شده، میتوانید به راحتی IP ثابت را به دستگاههای خود اختصاص دهید و از مزایای آن بهرهمند شوید.