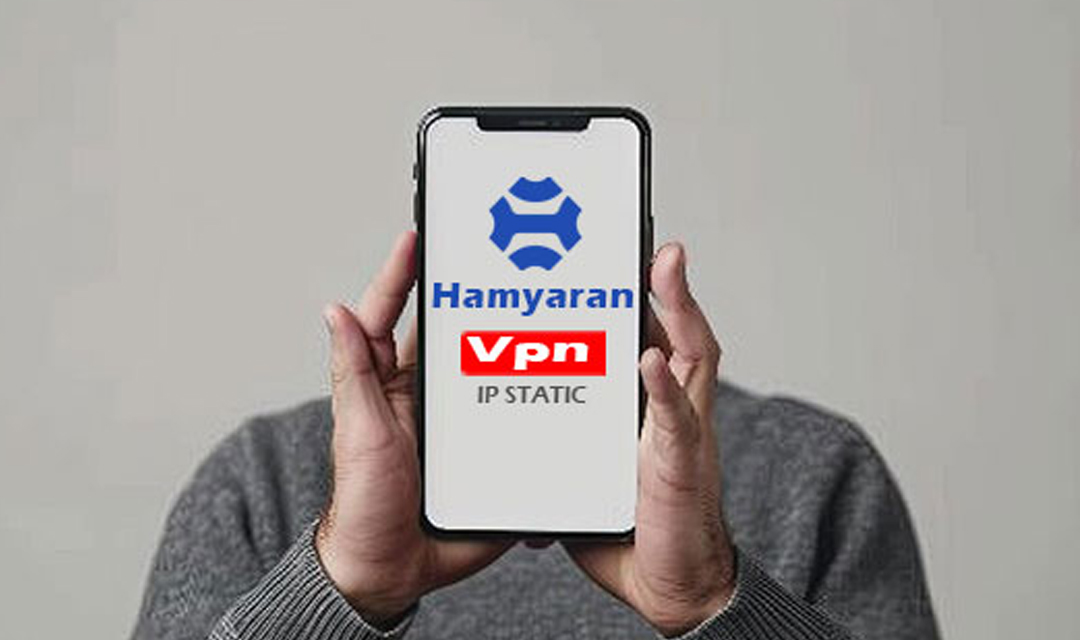در دنیای دیجیتال امروز، اتصال به اینترنت یکی از نیازهای اساسی هر کاربری است. برای افرادی که نیاز به یک اتصال پایدار و قابل اعتماد دارند، تنظیم آدرس IP ثابت میتواند بسیار مفید باشد. در این مقاله، نحوه تنظیم IP ثابت در سیستمهای اپل را بررسی خواهیم کرد. خواه شما یک کاربر خانگی باشید یا یک متخصص فناوری اطلاعات، این راهنما به شما کمک میکند تا بهترین تنظیمات را برای شبکه خود انتخاب کنید.
بخش اول: آشنایی با IP ثابت و IP پویا
1.1 مفهوم IP ثابت
IP ثابت به آدرسی اشاره دارد که به یک دستگاه خاص اختصاص داده میشود و تغییر نمیکند. این نوع آدرسگذاری معمولاً برای سرورها، دستگاههای شبکه و هر دستگاهی که نیاز به دسترسی دائمی دارد، استفاده میشود.
1.2 مفهوم IP پویا
برخلاف IP ثابت، IP پویا به طور موقت به یک دستگاه اختصاص داده میشود و ممکن است با هر بار اتصال به شبکه تغییر کند. این نوع آدرسگذاری معمولاً در شبکههای خانگی و اداری رایج است.

بخش دوم: مزایای استفاده از IP ثابت
2.1 اتصال پایدار و تنظیم IP ثابت در سیستمهای اپل
یکی از بزرگترین مزایای IP ثابت، اتصال پایدار است. با داشتن یک آدرس IP ثابت، دستگاه شما همواره با همان آدرس شناسایی میشود و از این رو، مشکلات اتصال کاهش مییابد.
2.2 آسانتر شدن دسترسی از راه دور
با IP ثابت، دسترسی به دستگاه شما از راه دور آسانتر میشود. این ویژگی برای کسانی که به سرورهای خانگی یا دستگاههای IoT (اینترنت اشیاء) دسترسی دارند، بسیار مفید است.
2.3 تسهیل مدیریت شبکه
در صورتی که شما مدیر یک شبکه باشید، داشتن آدرسهای IP ثابت به شما کمک میکند تا مدیریت بهتری بر روی دستگاهها و کاربران داشته باشید.
بخش سوم: مراحل تنظیم IP ثابت در سیستمهای اپل
3.1 مرحله اول: باز کردن تنظیمات شبکه
- دسترسی به تنظیمات سیستم: ابتدا به منوی Apple بروید و روی “System Preferences” کلیک کنید.
- انتخاب Network: در پنجره باز شده، روی “Network” کلیک کنید.
3.2 مرحله دوم: انتخاب نوع اتصال
- انتخاب نوع اتصال: در سمت چپ، نوع اتصال خود (Wi-Fi یا Ethernet) را انتخاب کنید.
- کلیک بر روی Advanced: سپس روی دکمه “Advanced” در گوشه پایین سمت راست کلیک کنید.
3.3 مرحله سوم: تنظیمات IP
- انتخاب TCP/IP: به تب “TCP/IP” بروید.
- تغییر روش تنظیم IP: از منوی کشویی “Configure IPv4″، گزینه “Manually” را انتخاب کنید.
3.4 مرحله چهارم: وارد کردن اطلاعات IP
- وارد کردن آدرس IP: در فیلد “IPv4 Address”، آدرس IP ثابت مورد نظر خود را وارد کنید.
- وارد کردن Subnet Mask: در فیلد “Subnet Mask”، معمولاً از 255.255.255.0 استفاده میشود.
- وارد کردن Router: در فیلد “Router”، آدرس IP روتر خود را وارد کنید.
3.5 مرحله پنجم: ذخیره تنظیمات
- ذخیره تغییرات: پس از وارد کردن تمام اطلاعات، بر روی “OK” و سپس “Apply” کلیک کنید تا تغییرات ذخیره شوند.

بخش چهارم: نکات مهم در تنظیم IP ثابت
4.1 انتخاب آدرس IP مناسب
برای انتخاب آدرس IP ثابت، باید از یک آدرس که در محدوده IP داخلی شبکه شما قرار دارد استفاده کنید، اما از آدرسهایی که به دیگر دستگاهها اختصاص داده شدهاند دوری کنید.
4.2 بررسی تداخل IP
قبل از اختصاص یک IP ثابت، اطمینان حاصل کنید که آن IP در حال حاضر به هیچ دستگاه دیگری اختصاص نیافته باشد.
4.3 بروزرسانی اطلاعات DNS
اگر از DNS اختصاصی استفاده میکنید، حتماً اطلاعات DNS را نیز بهروزرسانی کنید تا با آدرس IP ثابت هماهنگ شود.
بخش پنجم: رفع مشکلات رایج
5.1 مشکل در اتصال به اینترنت
اگر پس از تنظیم IP ثابت به اینترنت دسترسی ندارید، اطمینان حاصل کنید که آدرس IP و اطلاعات دیگر به درستی وارد شدهاند و هیچ تداخلی با دیگر دستگاهها وجود ندارد.
5.2 بررسی تنظیمات روتر
گاهی اوقات، مشکلات مربوط به اتصال به IP ثابت میتواند به تنظیمات روتر مربوط شود. مطمئن شوید که روتر شما پیکربندی صحیحی دارد و DHCP غیرفعال شده است.
نتیجهگیری
تنظیم IP ثابت در سیستمهای اپل یک فرآیند ساده اما مؤثر است که میتواند به بهبود اتصال و مدیریت شبکه شما کمک کند. با پیروی از مراحل ذکر شده در این مقاله، میتوانید به راحتی یک آدرس IP ثابت را برای دستگاههای خود تنظیم کنید و از مزایای آن بهرهمند شوید. با مطالعه این راهنما، اکنون شما آمادهاید تا IP ثابت را در سیستمهای اپل خود تنظیم کنید و از تجربه بهتری در استفاده از اینترنت بهرهمند شوید.