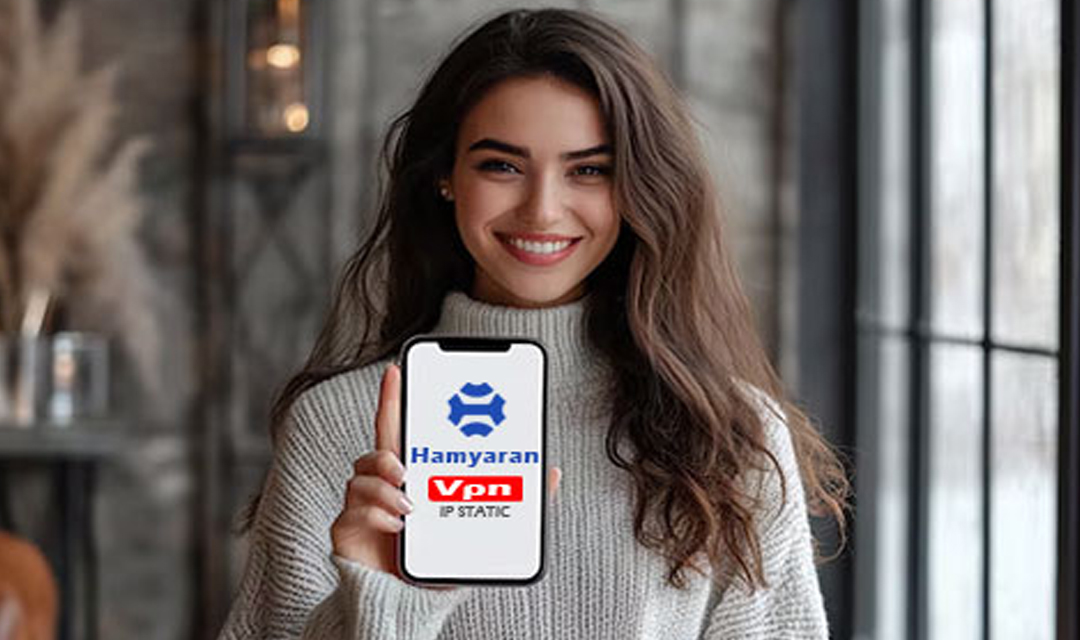تنظیم IP ثابت یکی از اقداماتی است که برای مدیریت بهتر شبکههای کامپیوتری ضروری است. این تنظیم به کاربران این امکان را میدهد که آدرس IP ثابتی را به دستگاههای خود اختصاص دهند، که میتواند در کاربردهایی نظیر سرورها، دستگاههای پرینتر و یا هر دستگاهی که نیاز به اتصال مداوم به یک شبکه دارد، بسیار مفید باشد. در این مقاله به بررسی نحوه تنظیم IP ثابت در سیستمهای اپل، بهویژه macOS و iOS، خواهیم پرداخت.
فصل اول: مفهوم IP ثابت و مزایای آن
1.1 IP چیست؟
IP یا Internet Protocol، مجموعهای از قوانین است که برای ارسال و دریافت دادهها از طریق شبکههای کامپیوتری استفاده میشود. هر دستگاه متصل به یک شبکه، یک آدرس IP منحصر به فرد دارد.
1.2 تفاوت IP ثابت و IP پویا
- IP ثابت: آدرسی است که به طور دائمی به یک دستگاه اختصاص داده میشود.
- IP پویا: آدرسی است که به طور موقت به یک دستگاه اختصاص داده میشود و ممکن است در هر بار اتصال تغییر کند.
1.3 مزایای استفاده از IP ثابت
- دسترسی آسان به دستگاهها
- سهولت در مدیریت شبکه
- قابلیت اتصال به VPN و سرورهای محلی
- تنظیمات امنیتی بهتر

فصل دوم: آمادهسازی برای تنظیم IP ثابت در macOS
قبل از اینکه تنظیمات IP ثابت را روی macOS انجام دهید، باید اطلاعات دقیق شبکهای که میخواهید به دستگاه اختصاص دهید را بدانید. این اطلاعات شامل موارد زیر است:
- آدرس IP ثابت (Static IP Address): این آدرس باید در محدودهی شبکهی شما باشد و با سایر دستگاهها تداخل نداشته باشد. به عنوان مثال، اگر روتر شما در محدوده IP شبکهی
192.168.1.xقرار دارد، IP ثابت شما میتواند مانند192.168.1.10باشد (در صورتی که آزاد باشد و با دستگاه دیگری در شبکه همپوشانی نداشته باشد). - Subnet Mask: این پارامتر برای تعیین محدودهی شبکه مورد استفاده قرار میگیرد. به عنوان مثال، در بسیاری از شبکههای خانگی، مقدار Subnet Mask برابر
255.255.255.0است که شبکهای با ۲۵۶ آدرس IP در اختیار شما میگذارد. - Gateway (دروازه): این معمولاً آدرس روتر شما است و به دستگاه شما اجازه میدهد تا از طریق شبکهی محلی به اینترنت یا سایر شبکههای خارجی متصل شود. این آدرس معمولاً چیزی شبیه به
192.168.1.1است. - DNS Server: سرورهای DNS آدرسهای IP مربوط به نامهای دامنه را جستجو و ترجمه میکنند. به عنوان مثال، سرورهای DNS گوگل
8.8.8.8و8.8.4.4هستند، اما میتوانید از DNS ارائهدهنده اینترنت خود یا سرویسهای دیگری مانند Cloudflare (1.1.1.1) استفاده کنید.
۲.۲ پیدا کردن اطلاعات شبکه
برای مشاهده اطلاعات فعلی شبکه در macOS و به دست آوردن اطلاعات مورد نیاز:
- باز کردن تنظیمات شبکه:
- ابتدا روی System Preferences کلیک کنید. این گزینه از طریق منوی Apple (آیکون سیب) در گوشهی بالا سمت چپ صفحه قابل دسترسی است.
- ورود به تنظیمات شبکه:
- پس از ورود به System Preferences، گزینه Network را پیدا کرده و روی آن کلیک کنید.
- انتخاب نوع اتصال:
- در پنجره Network، در ستون سمت چپ، نوع اتصالی که میخواهید به آن IP ثابت بدهید را انتخاب کنید. معمولاً این اتصال Wi-Fi یا Ethernet خواهد بود.
- در صورتی که اتصال شما Wi-Fi است، ابتدا به شبکهی Wi-Fi خود متصل شوید.
- مشاهده اطلاعات شبکه فعلی:
- پس از انتخاب اتصال، روی دکمه Advanced در پایین پنجره کلیک کنید. در اینجا تبهای مختلفی وجود دارد که اطلاعات شبکه فعلی شما را نشان میدهد.
- در تب TCP/IP، میتوانید اطلاعاتی مانند IP فعلی، Subnet Mask، و Gateway (Router) را مشاهده کنید.
- در تب DNS، لیست سرورهای DNS را مشاهده خواهید کرد.
- یادداشت اطلاعات:
- این اطلاعات را یادداشت کنید، زیرا در مراحل بعدی برای تنظیم IP ثابت به آنها نیاز خواهید داشت.
فصل سوم: تنظیم IP ثابت در macOS
تنظیمات دستی شبکه در macOS
در اینجا بهصورت کامل مراحل تنظیم آدرس IP بهصورت دستی در سیستمعامل macOS و تست اتصال آن را مرور میکنیم:
3.1 مراحل تنظیم
- باز کردن تنظیمات شبکه:
- ابتدا از منوی Apple به System Preferences بروید.
- سپس گزینه Network را انتخاب کنید.
- انتخاب اتصال شبکه:
- در پنجره Network، لیست اتصالات شبکه (مانند Wi-Fi یا Ethernet) را مشاهده میکنید. اتصال مورد نظر خود را انتخاب کنید.
- باز کردن تنظیمات پیشرفته:
- پس از انتخاب اتصال، روی دکمه Advanced کلیک کنید تا به تنظیمات پیشرفته شبکه دسترسی پیدا کنید.
- تنظیمات TCP/IP:
- به تب TCP/IP بروید. این تب مربوط به تنظیمات آدرس IP و سایر اطلاعات شبکه است.
- انتخاب تنظیم دستی IPv4:
- در بخش Configure IPv4، از منوی کشویی گزینه Manually را انتخاب کنید. این گزینه به شما امکان میدهد تا تنظیمات آدرس IP را بهصورت دستی وارد کنید.
- وارد کردن اطلاعات IP:
- آدرس IP، Subnet Mask و Router (Gateway) را وارد کنید. این اطلاعات معمولاً توسط شبکه یا مدیر سیستم به شما داده میشود. بهطور کلی:
- آدرس IP (مانند
192.168.1.10): آدرس شناسایی دستگاه شما در شبکه. - Subnet Mask (مانند
255.255.255.0): مشخص کننده محدوده آدرسهای مجاز در شبکه. - Router (Gateway) (مانند
192.168.1.1): آدرس روتر یا دستگاهی که دسترسی به اینترنت یا سایر بخشهای شبکه را فراهم میکند.
- آدرس IP (مانند
- آدرس IP، Subnet Mask و Router (Gateway) را وارد کنید. این اطلاعات معمولاً توسط شبکه یا مدیر سیستم به شما داده میشود. بهطور کلی:
- ذخیره تنظیمات:
- پس از وارد کردن اطلاعات، روی OK کلیک کنید.
- سپس برای اعمال تنظیمات، دکمه Apply را فشار دهید.
3.2 تست اتصال
پس از انجام تنظیمات بالا، باید از صحت عملکرد تنظیمات مطمئن شوید:
- باز کردن Terminal:
- از طریق Spotlight یا در پوشه Applications > Utilities، نرمافزار Terminal را باز کنید.
- اجرای دستور پینگ:
- دستور زیر را در ترمینال وارد کنید تا ارتباط با آدرس IP مشخصی (مثلاً آدرس Gateway یا آدرس سروری در شبکه) بررسی شود:
بهعنوان مثال:
- دستور زیر را در ترمینال وارد کنید تا ارتباط با آدرس IP مشخصی (مثلاً آدرس Gateway یا آدرس سروری در شبکه) بررسی شود:
- بررسی پاسخها:
- اگر اتصال برقرار باشد، باید پیغامهایی با عنوان “Reply from [آدرس IP]” دریافت کنید که نشاندهنده پاسخدهی دستگاه مقصد به درخواست پینگ است.
- در صورتی که پیام Request timeout مشاهده کردید، ممکن است مشکلی در تنظیمات IP، Subnet Mask، یا Gateway وجود داشته باشد که باید دوباره بررسی شود.
- خروج از پینگ:
- برای متوقف کردن دستور پینگ، میتوانید کلیدهای Control + C را همزمان فشار دهید.
اگر تمام مراحل به درستی انجام شده باشد و پاسخ پینگ موفقیتآمیز باشد، دستگاه شما به شبکه متصل است و تنظیمات IP بهصورت صحیح اعمال شده است.
فصل چهارم: تنظیم IP ثابت در سیستمهای اپل
4.1 مراحل تنظیم
- به Settings بروید.
- بر روی Wi-Fi کلیک کنید.
- شبکهای که به آن متصل هستید را پیدا کرده و بر روی اطلاعات آن (i) کلیک کنید.
- گزینه Configure IP را انتخاب کنید.
- گزینه Manual را انتخاب کرده و آدرس IP، Subnet Mask و Router را وارد کنید.
- بر روی Save کلیک کنید.
4.2 تست اتصال
برای تست اتصال:
- از Safari یا هر مرورگر دیگر استفاده کنید.
- به یک وبسایت مراجعه کنید تا از عملکرد اینترنت اطمینان حاصل کنید.

فصل پنجم: مشکلات رایج و راهحلها
5.1 عدم اتصال به اینترنت
- بررسی آدرس IP: اطمینان حاصل کنید که آدرس IP وارد شده صحیح و مطابق با تنظیمات شبکه است.
- تنظیمات IP دستگاهها: بررسی کنید که هیچ دستگاه دیگری در شبکه از آدرس IP مشابه استفاده نکند، زیرا این میتواند منجر به تداخل در اتصال شود.
5.2 کندی اینترنت
- تنظیمات DNS: بررسی کنید که تنظیمات DNS به درستی وارد شده باشد.
- استفاده از DNS عمومی: در صورت نیاز، از DNS عمومی مانند Google DNS (8.8.8.8) استفاده کنید تا سرعت بارگذاری صفحات افزایش یابد.
نتیجهگیری
تنظیم IP ثابت در سیستمهای اپل یک فرایند ساده و موثر است که میتواند به بهبود عملکرد و مدیریت شبکه شما کمک کند. با دنبال کردن مراحل ذکر شده، میتوانید به راحتی IP ثابت را بر روی دستگاههای macOS و iOS خود تنظیم کنید.